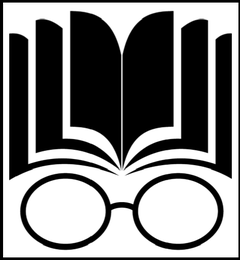Chromebook setup for circulation to the public
Chromebook setup for circulation to the public
There are twelve MMLL member libraries that received Chromebooks from the Emergency Connectivity intended for circulation to the public. They are not for in-library use, per the ECF guidelines. You can read more about ECF via our website: https://www.mmll.org/a/grants/emergency-connectivity-fund. The hotspots received via ECF do NOT need to be filtered, but the computing devices (iPads, Chromebooks, laptops) do need to be filtered to comply with the Children's Internet Protection Act (CIPA).
The vendor from which we purchased the Chromebooks and Google licenses, Sehi Computers, tried to assist us with the setup of these devices so they were locked down and with filtering for public use. John Laswell worked with us, and we discovered that many of you needed to use the mmll.org domain for your setup, as the Google licenses need to use a domain that you have access to and control over.
These libraries are using their own domain, and should have the Google licenses needed:
- Big Rapids (4)
- Cadillac ((25)
- Central Lake (2)
- Leelanau (11)
- Pentwater (4)
These libraries are using the mmll.org domain, and have login and passwords to access the organizational unit (OU) inside the domain in order to manage Chromebooks:
- Bellaire (8)
- Glen Lake (5)
- LeRoy (4)
- Marion (2)
- McBain (2) – no longer need to use the mmll.org domain, school has them setup
- Richfield (3)
- White Pine (2)
- PLUS – Luther (3) from another source, not ECF
So, what are the next steps?
a. Make sure you have your login and password for your library domain, or for the mmll.org domain if you are using it. The passwords for mmll.org have been shared with you – ask if you have misplaced. The login is your library name @mmll.org and your password is MMLL4 and your library name. Feel free to change the password once logged on.
b. Login to https://admin.google.com
c. If you have already tried to use your Chromebooks, you may need to “wipe” them by following these instructions:
Wipe Chrome OS device data
You can clear all local user data stored on a Chrome OS device by switching to developer mode and then switching back to normal mode. This is useful if you want to re-enroll a Chrome OS device after a user signs into it. To manage a Chrome OS device in your domain, you must enroll it before any user signs in to it (including you as the administrator). If a user signs in before you enroll the device, your Google Workspace account policies and preferences will not apply, and you must wipe the device to restart enrollment and manage the device in your domain.
All account information and data stored on a Chrome OS device that isn't synced with Google Chrome Sync, such as photos, downloaded files, and saved networks, is deleted during the wipe process.
The exact steps for your device might vary. If your Chrome OS device is listed below, follow those steps. Otherwise, here are generic steps that apply for any Chromebook or Chromebox.
Wipe a Chromebook
- Turn off the Chromebook.
- Press Esc++Power.
A yellow exclamation point (!) or Please insert a recovery USB stick is displayed. - Press Ctrl+D to begin Developer mode, then press Enter.
- Press Space, then press Enter.
The Chromebook deletes its local data, returning to its initial state. This can take approximately 40 minutes.
Note: If Forced re-enrollment is enabled for the device, you'll see a note that Developer mode is blocked. This shortens the wipe process, and still allows for re-enrollment when the device automatically restarts in Verified mode. - When the transition completes, press the space bar, then press Enter to return to Verified mode.
- Enroll the Chromebook before signing in to it.
d. Here is how to enroll the device: https://support.google.com/chrome/a/answer/1360534?hl=en
e. Here is some basic information about Chromebooks and Google licenses: https://www.google.com/chromebook/and https://support.google.com/chromebook#topic=3399765
f. This is the document compiled by TLN about Chrome OS management and filtering using CleanBrowsing
g. Here are instructions for adding a different filtering application called ChromeGuard
***Please note: After you enroll your devices, we will need to put them into your organizational unit if you are using the mmll.org domain. Please contact the co-op to get this done (smase@mmll.org).
*** If you are still having difficulty, you can contact Cory and use your tech hours to have him come to your library and assist.